【 – 写作指导】
篇一:《PS移花接木人物照片换脸的合成教程》
PS移花接木:人物照片换脸的合成教程
直线网
PS移花接木的技巧对于photoshop来说是小菜一碟,新版的photoshop cs的一个新功能更是方便了这种技术的操作。以下人物照片换脸的实例会详细说明移花接木的秘诀
最效效果
准备用来换脸的人物照片素材
准备把下面这张人物照片素材中的人物脸部抠出来换到上面那个人物照片中去
一、打开2张需要换脸的人物素材照片,在图2上用多边形套索工具选出脸部。
二、按V键切换到移动工具,把选区内的脸部直接托拽到土图1上面,形成一个新图层,命名为pp fox。
三、按CTRL+T把pp fox的图层执行自由变换,调整脸部大小、角度、比例符合素材原图
篇二:《ps照片合成技巧总结大全,超级好用》
【照片合成】正文
PS合成处理为照片添加蓝天白云-PS照片合成教程
作者 佚名 来源 网络 发布时间 2010-05-19
原图
效果
1、打开要加蓝天白云的照片。
2、选择工具面板“魔术棒”,点击天空部分。
3、点击天空部分后,只选择了大部分天空,以下有两种方法可以选择全部天空:其一,按住“shift”键多次点击其余天空部分,直到将全部天空选上。其二,在菜单栏点选“选择\选取相似”项,选取其余天空。(如图三)
不管那种方法都要注意:一是最好将图片放大,以便看得清楚,将该选的天空都选上,否则加上蓝天后交界处会融合不自然;二是“魔术棒”的“容差”不要太大,过大可能会选上一些不该选取的部分。如果选上不该选取的部分,可以按住 “Alt”键,用“工具面板“上的“索套”工具取消这部分选择。
4、将天空全部选定。
篇三:《用PS合成照片》
本文教各位新手朋友用PS
合成照片,让照片与背景无痕融合在一起,一步步教你将你的照
片跟漂亮背景融合在一起,新手朋友可以看一下。
效果图:
1、文件=》打开=》再在你的电脑盘中打开一幅风景图片和一幅人物图片{ps人物合成}.
2、左键单击人物图片的上方横条,使其呈蓝色,表示此图片已被激活,可以在此图片上处
理了;
3、先在键盘上按住Ctrl键不放,再按一下A键盘(即Ctrl+A),图片的四周就会出现蚂蚁线,
表示图片全部选中;
4、选择“移动工具”=》在人物图片上按住左键不放,然后拖动图片,当移动工具显现在风景
图片中时松开左键,人物图片就移到风景图片中了,
下图就是人物图片移动到了风景图片中,不过人物图片比风景图片大,盖着了风景图片;
5、按一下Ctrl+T(自由变换工具),改变图片大小。按Ctrl+T后再反复按着左键将人物图片
向左下角拖,直到显现出如下图中的控制点,再将鼠标指着人物图片的
右上角的控制点(方块),这时鼠标就会变成一个斜向的双箭头,再左手按着shift键不放,左
键按着成对角向下拖动,这样反复多次,直到图片成合适的大小为止;{ps人物合成}.
6、回车一下就去掉了“自由变换工具”,再在右下角的图层面板上选择“添加图层蒙板”,这
样,图层面板上的“图层1”就多了一个白色的方框,表示“图层蒙板”
已经添加,在这种情况下,就可以在图片上做渐变效果了;
7、在左边的工具条上先设置前景色为白,背景色为黑,再选择“渐变工具”,然后选择“径向
渐变”;
篇四:《人物脸部照片合成的Photoshop教程》
人物脸部照片合成的Photoshop教程
直线网
本教程主要是介绍如何运用Photoshop来把人物照片中的头像移到另一张照片中去,也就是人物脸部照片合成拉,这也是现在运用比较广泛的一种Photoshop技术,对于人物头像照片合成的合成,必须要对细节处理好,还有就是要找一张比较好的合成素材。人物脸部照片合成的最终效果如下:{ps人物合成}.
人物脸部照片合成的原图素材
找到一张比较匹配原图的照片素材…… 图片如下:{ps人物合成}.
一、在素材图片,用多边形套索工具选出头部。 图片如下:
二、按V键切换到移动工具,把选区内的图像直接托拽到目标合成图上,形成一个新图层。 图片如下:
三、在编辑菜单中找到【水平翻转】的变换指令,把图层水平翻转。 图片如下:
篇五:《Photoshop图像合成》
Photoshop图像合成
一、简单图像合成
给照片添加边框方法一
1、打开多幅图片(例如相框图片和人物照片)
2、激活一幅(人物照片)从中选择一定区域为插入区,点击“Ctrl+C”复制下当前选区。
3、激活另一幅图片(相框图片)当作背景图片,点击“Ctrl+V”将选择图片区域粘贴到当前图片中,使用移动工具将其移动到合适位置。(若图像大小需要修改可使用“编辑”菜单中的“自由变换”命令进行相应的调整)
4、可以使用“选择”菜单中的“羽化”“修改”命令或“滤镜”中各项命令对图片进行进一步加工美化。
5、可使用 “图层” 菜单中的“图层样式”命令,再从样式列表中选择具体的效果。
6、保存图片(注意存储类型为*.jpg格式)。
(扩展)给照片添加边框方法二{ps人物合成}.
1、打开,调出人物的照片做背景,然后再把你需要的相框图打开 。
2、用魔棒(左侧的工具栏里)点一下相框内部的空白部分,使之成为虚线状态。
3、反选图像 快捷键是“ctrl+shift+I”。
4再点一下工具中的移动工具, 再把鼠标放在相框的图画部分(非空白部分)拖到人物的照片上,成为一个新图层。
5、调整相框的大小,用“ctrl+T ”快捷键,就可随意改变边框的大小,如果要等比例缩放,就按住shift键,再拉伸图片,放到合适位置后(不必完全合适,因为人物的照片也可以调整)。按回车确定。
6、把背景层变成新图层,在右侧图层的框中点一下背景层,左键双击,出现新建图层0的框,点是。
7、点人物照片的图层0,然后再按快捷键“ctrl+T”调整人物照片的大小和位置,如果太大可以缩小一些,这个一定要按比例缩放,缩放时按住shift键,不会变形。调整好后按回车。基本就完成了
8合层存储,如果以后还想调整改动,那就存成tif图,按“ctrl+S ”文件格式不用改就行,这样再打开时仍是不合层的文件,可以再行调整。
如果不想再改动了,就直接按“ctrl+shift+S”合层存盘,并同时把文件格式改成jpg格式。
二、图层蒙版使用
例一步骤:
1. 使用Photoshop中“文件”菜单中“打开”命令打开两幅图片。(例“老人1.jpg”和
“老人2.jpg”
)
2. 在“工具箱”中选择“移动工具”,激活“老人2.jpg”;使用“移动工具”将“老人
2.jpg”拖动到“老人1.jpg”中。
3. 执行“编辑”菜单中“自由变换”命令,通过鼠标调整边角手柄来调整“老人2.jpg”
的大小。(调整完毕后双击鼠标左键确定)
4. 打开“图层控制面板”选中“图层1”( “老人2.jpg”所在图层),然后点击“图层控
制面板”下方的“添加蒙版”按钮给当前图层添加蒙版;并选中蒙版。
5. 将“工具箱”中的“前景色”设置为黑色。使用“工具箱”中“画笔工具”将当前多
余部分擦除。(可在“属性栏中修改“画笔”相关属性)(可以将“前景色”设为白色再观察效果)
6. 修改完毕后保存作品。
例二步骤“
1. 使用Photoshop中“文件”菜单中“打开”命令打开两幅图片。(例“建筑.jpg”和“天
气.jpg”
)
2. 激活“建筑.jpg”;选择“工具箱”中“移动工具” 将“建筑.jpg”拖动到“天气.jpg”
中。
3. 执行“编辑”菜单中“自由变换”命令,修改“建筑.jpg”大小与“天气.jpg”相当。
4. 打开“图层控制面板”选中“图层1”( “建筑jpg”所在图层),然后点击“图层控
制面板”下方的“添加蒙版”按钮给当前图层添加蒙版;并选中蒙版。
5. 在“工具箱”中选择“渐变工具”,设置“前景色”为黑色,“背景色”为白色;在图
像中从上到下拖动鼠标,设置从上到下的渐变效果。(可以试试前景色和背景色互换颜色)
6. 修改完毕后保存作品。
篇六:《教你怎么用PS合成 美女合成》
PS快速把美女合成到水花四溅的玻璃瓶中 效果图看上比较复杂,不过实际用到的素材很少,仅人物和处理好的背景。合成的时候只需要把人物抠出来移到
合适的位置并调整大小,再简单渲染颜色,增加装饰即可。
最终效果
<点小图查看大图>
1、打开人物及瓶子素材。
<点小图查看大图>
2、接下来就是先把人物抠出来,这里使用的是通道抠图,这个步骤就不详述了,抠图的时候要细心一点。然后
把人物移到瓶子上面,水平翻转一下,并调整好大小,如下图。
3、按住Ctrl点击人物图层缩略图调出选区,然后确认当前操作图层是在背景瓶子图层,按Ctrl + J 复制图层,将美女选区内的瓶子复制出来,移到人物图层上面,再混合模式改为“点光”,再用橡皮工具擦掉不需要的瓶子
即可。
篇七:《Photoshop移花接木合成恶搞人脸拼接》
Photoshop移花接木合成恶搞人脸拼接做法
步骤/方法
1. 1
找两张照片,最好是脸的面向角度要一致,如下图:
2. 2
使用选取工具,将右边的脸选取然后复製,接著到左边的照片贴上,如下图:
3. 3
打开图层面版,调整图层的透明度成半透明状态,如下图:{ps人物合成}.
4. 4
按键盘「ctrl+t」啟动自由变形,将上面这一张脸调整到跟下面那一张脸差不多的大小,如下图:
5. 5
将图层的透明度拉回来,如下图:
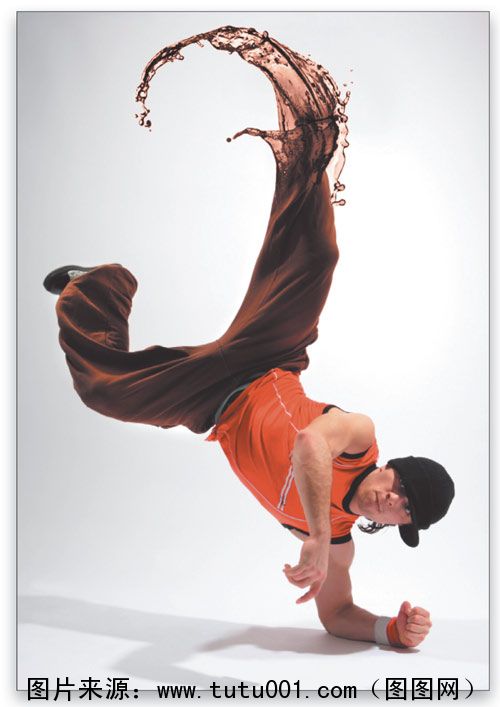
6. 6
在图层面板的下面点选「蒙板」的功能,如下图:
7. 7
在左方工具列选取「笔刷」工具,如下图:
8. 8

在蒙板状态,将上面那一张图的边缘涂抹去掉,如下图:
篇八:《PS图片合成:人物转为机器人》
原图

最终效果
1、首先打开原图素材,用魔术棒把人物抠出来。
2、将主体抠出,加载到黑色与深灰色渐变的背景图中。
3、将素材边缘的白边用橡皮工具设置笔刷为不透明度设置为40%.流量为30%.然后小心将白边擦除.或者用蒙版也能达到同样效果。
4、按着ctrl用鼠标点击该素材图层缩略图载入选
区,然后使用低强度的涂抹工具将皮肤涂抹光滑。
5、使用滤镜→艺术效果→塑料包装.调整效果。
6、用钢笔工具套出一个区域,在原素材图层复制并粘贴产生一个新的图层。
7、更改图层样式制作投影,然后右键点击图层样式。选择“创建图层”。