【 – 字数作文】
篇一:《用word+Photoshop制作刻度尺子》
用word+Photoshop制作刻度尺子
第一步要做的是先将Word的度量单位设置为毫米。 工具-选项-常规
然后按照你需要的版面设计好尺子的大概框架,例如下边这个样子
设置好刻度的长度,例如我需要15厘米的刻度尺,那么我将上图中的那个小方框的刻度设置为150mm,高度我设的是5.5mm。
OK,最难的部分来了,就是制作这个刻度。
在word中插入表格3行50列,然后设置使列等长,然后选择word的页面反向为横向,否则50个格子显示不全。接着在第二行每五个格子选择合并单元格,然后在第三行每10个格子选择合并单元格,在分别选中第二和第三行,去掉横向的黑线条,结果就是下边这个样子
:
然后呢我们选择打印预览,使用抓图软件小心的将这个图给截取出来,我用的是snagit抓的,下边这个事我的抓图,你也可以直接使用
:
接着我们打开photoshop,先用photoshop调整上边这个抓图(使用photoshop的调整图像大小不是画布大小),将宽设为5cm,高设为0.5cm,再用ps新建一个文件,宽设为18cm,高设为0.5,将调整后的那个刻度尺复制粘贴到这个新画布上,粘贴三次,接着移动这三次粘贴好的刻度的位置使之对
齐,然后使用裁剪工具将画布两边多余的空白删除,此时再调整一下新画布的大小,设置为宽15cm。 刻度尺基本上差不多了,然后选择合并图层,接着再分别使用ps中的文字和放大工具分别写上数字(有的人可能会说应该在word中画表格的时候就写上数字,事实上我试过发现,那样的话字太小)。最好导出这张图片,这样这个最难的刻度部分就收工了。下边是我做完的这张图片
:
最后,我们再次打开刚才那个word文档,选择刻度位置那个小方框,选择填充,选择使用我们这个图片填充,再将这个小黑框的边框设置为透明,OK,一把完美的尺子就完成了。
篇二:《PS使用》
1.先打开“绿化工具”—绿化 就安装上了PS,桌面出现:,打开软件,在“文件”—“新建”可以新建一个空白画板。(习惯
)或在“文件”中选择打开要修
改的图片。
2.可以用ctrl+c,ctrl+v来实现复制图片到这个空白板,
点此图标,再点图片中一部分可以移动图片。
3. 怎么样才能把PS里面的橡皮擦的形状改成方形?谢谢!
点橡皮擦,再选择模式里面的块就可以变成方形的橡皮擦了。
在选择画笔和铅笔的时候如果是十字星的时候,可以先调节画笔的大小看能不能变成圆形,如果不能可以按键盘上面的
Caps Lock来切换。 4.复制图片中的一部分,然后到图片中的另一位置的方法。
首先用套锁工具-选择要复制的一部分,然后点击ctel+c 然后点击ctrl+v ,
移动图片到需要移动的位置就可。 然后就可以用
5. 从图像中选择颜色,然后用此颜色进行画。
首先点击细管工具,然后把鼠标移动到要采集颜色的区域,然后点击左键,
画笔,就可以用选择的颜色,在图片上作画了。 然后用鼠标点击
6。视图框中有“图层” “窗口”—“图层”
创建新的图层 删除图层
注意:所有操作,都必须先选择图层,只有操作当前图层才有效。
在PS图层左上角的01是什么意思?如何去掉?
应该是切片工具留下的吧,按一下CTRL+H试试
PS刻度尺怎么显示出来? 视图里的标尺,打上√就好了!
篇三:《PS新手详细的教程》
请大家安装好PS(这不是废话嘛""),然后将PS的界面熟悉一下,消除对PS的惧怕心理~~安装完毕后,打开PS,就进入了PS的操作界面,我们来看一下【图1.1】。
【图1.1】
有点看晕了?呵呵,不要紧,接下来我们会详细讲解。最上面是菜单栏,文件,编辑,图像,等等。这里是一些基本操作选项,我们在实际的操作中会使用到,现在先不多说。菜单栏的下面是属性栏,当我们选择了工具栏中的工具时,这里就显示该工具的相关属性。我们在讲解工具的时候会详细说。最中间的灰色区域是文件编辑区。文件都在这里进行编辑。左边是工具栏,这里列出了PS的基本工具。我们可以通过菜单栏上的“窗口”-“工具”按钮,来显示和隐藏工具栏。
【图1.2】
将鼠标放在某个工具上,可以显示这个工具的名称。有些工具的右下角还有一个三角,就表示这个一个组合工具,这里还有其他的工具。用鼠标长按这个三角,就会把这里包含的工具都显示出来。
【图1.3】
右边是一些活动面板,包括图层、历史记录等等。这里的面板都可以最小化或者关闭。按一下菜单栏上的“窗口”,这里所列出的就是活动面板的内容。打勾的表示这个面板当前是显示的,没有打勾的就是不显示,你可以通过这里选择你想显示和隐藏的面板。如果什么面板找不到了,都可以去“窗口”这里找,在这里点一下,就打开了。
【图
1.4】
这些活动面板都可以随意拖动,你可以将他们拖到屏幕上任何的位置。这样做的话,时间久了,可能屏幕上会变得很乱,我们可以通过一个操作迅速将面板排列到PS的默认设置。按一下“窗口”-“工作区”-“默认工作区”,所有的面板都排列整齐了,恢复了默认的设置。
【图1.5】
按住键盘上的TAB键,可以将所有的工具栏和面板隐藏,同时按住SHIFT和TAB键,可以隐藏右边的活动面板。当你作图时,因为面板的遮挡无法看清图片的全貌,这个操作就非常有用。
在众多的面板里,我们先来讲一下“导航器”面板。
我们在作图的过程中,经常需要缩放图片的显示大小,移动图片的位置,导航器就实现这些功能。
【图1.6】
然后我们来讲一下,如何新建文件、打开文件和保存文件。按“文件”-“新建”,新建一个文件(快捷键CTRL+N)。文件的名称是自己随便写的。宽度和高度,根据你的实际需要设定。宽度和高度的单位可以是象素,也可以是毫米厘米等。分辨率,如果图片只是用于电脑上观看的,分辨率为72。如果图片要用于印刷的,分辨率为300。【图1.7】设置的尺寸,就是龙樱产品中13页横式台历的尺寸,宽度为213毫米,高度为151毫米,分辨率为300。
在龙樱所有产品的介绍中,都提供了具体尺寸,如果你要DIY产品,就按照该尺寸新建文件即可。
【图1.7】
我们还会注意到,龙樱产品的尺寸,除了一个产品尺寸,还有一个出血尺寸。所谓出血,就是四周边留3mm的位置,在印刷过程中需要被裁切的。所以,作图的时候就要注意,重要的内容不能太靠边。要留出出血位置,就要设置参考线。执行菜单上的“视图”-“新建参考线”。
篇四:《解决PS版除脏后周边底上脏的措施》
解决PS版除脏后周边底上脏的措施 在以书刊印刷为主的印刷厂中,由于书刊印刷在拼大版过程往往会有大量的拼贴工作,当晒制PS版的时候,只要稍不注意就会晒出拼版时的胶纸痕以及胶片边缘的虚影,用除脏剂进行除脏时,又会发现经除脏位置的四周留下一些蓝蓝的底色,上机印刷时,这些蓝蓝的底色就会上脏,由此而大大地增加了印刷工人的工作难度以及造成印版耐印率的降低。 由于书刊印刷大多数是以长版活居多,频繁的换版不但浪费人力物力,而且还会耽误交货的时间。经过一段时间的观察,我们发现虽然靠成PS版除脏后,周边出现底色的原因有很多。但只要我们采用恰当的方法是完全能够有效地防止和克服的,下面我把一些实践经验介绍如下,供同行参考。
一、重视版源是减少底色上脏的关键 所谓版源出就是印版的品牌和质量。因为印版的质量不好,不管晒版操作者多么的认真,多么规范地操作都是徒劳的。由于现在市场上PS版的品牌有很多,技师各不相同,有一些品牌的PS版质量极不稳定,印刷厂千万不要贪便宜而购买,往往就是这些PS版在操作中出现问题最多。 我们实习工厂在以往曾经为了节省开支,使用了某一品牌并不出名的印版,在操作过程中我论我们采用什么样的办法,只要一除脏,它就会在除脏位置的四周形成一些象海浪一样不规则的蓝底色。上机印刷时这些地方就上脏,令到印刷工人见到这种牌子的印版就怕。经过这次教训之后,我们着重选择了一些生产时间较长,质量稳定的印版,并相应地采用了配套的显影药水进行生产,结果原来除脏之后周边底色上脏的问题得到了很大的改善。
二、采用合适的曝光时间进行控制 在晒版过程中,曝光时间的长短是制作印版好坏的重要因素。每当购买一批新版投入生产之前,我们不论它是不是常用品牌的印版,都首先用布鲁纳信号条进行试晒。如果能够使信号中1%的小点不丢,2%的小点能晒出的话,我们就把这个暴光时间定为标准曝光时间在量图质量正常的情况下,采用这一曝光量进行曝光,印版很少会有底色产生,如果阳图有轻微灰雾就根据实际情况适当延长曝光时间。但这种方法只能够在阳图图文密充足够的情况下才可使用。
三、通过晒版显影液浓度的强弱进行控制 如若阳图图文相对较弱而又存有灰雾的情况下,可采用改变显影液浓度的方法进行控制。我们现在用的是华光版PS版显影液,在使用过程中我们通过改变其要求的手显1∶5配水比例,适当减低其浓度,延长显影时间能够有效地减少除脏后底色的产生。具体做法就是将晒版原液水比由1∶5增加到1∶5.5-1∶6之间,按标准曝光量曝光,显影时间增加至正常显影时间1/3左右。用这种方法晒出的印版若还留有胶痕和胶片的边影,只要用除脏剂除去即可,上机后甚少会出现上脏现象。
四、晒版机预热时间和短的控制 以往我们晒版操作都是等到需要晒版的时候才打开晒版机,晒版机预热不到5分钟就马上开始晒版,晒好印版之后就所晒版机关上,等到有版晒的时候才重新打开。后来我们发现每当晒版比较多,开机时间较长的时候,后晒的印版在降脏之后底色产生的机会明显比前面晒的印版少。为什么全部印版都是采用同一曝光时间和显影时间而有所不同呢。经过观察我们总结出原来跟晒版机预热时间不够有很大的关系。
晒版机如果预热时间太短,这时候晒版灯的色温还不够稳定,所以晒出的印版容易产生底色。我们发现这种情况后,就改变了以往的做法,每次晒版前都把晒版机预热20分钟左右,而且一般情况下都不把晒版机关上,因此大大地避免了除脏之后底色上脏问题的发生。
五、运用PS版润湿粉对除脏部位进行处理 我们发现除脏后,如果在除脏部位的四周用配制的PS版水斗液的润湿粉进行涂擦,对防止底色上脏很有效。具体的做法就是在印版除脏之后用清水冲洗干净,然后用湿布或湿海绵直接沾上润湿粉在除脏位置上均匀的擦一遍,再用水冲洗、抹干后上胶就可以了。但必须注意的是应尽可能不要揩擦到图文内,如果抹入图文内的时候应尽快用水冲洗干净,以免降低印版的耐印率。
通过以上的几种方法,尽管不能完全杜绝PS版除脏后周边底色的上脏问题,但我们采用后效果都十分明显:原来晒版和胶印两部门之间经理互相指责的现象已很少出更。
篇五:《photoshop的基础操作》{如何把ps的周边的刻度尺打开}.
第一课时 简介
图象图形处理软件
集于位图和矢量图绘画、图象编辑、网页图象设计、网页制作等多
种功能一一体的优秀软件,如此强大的功能,决定了它能够在多种
领域得到广泛的应用。如它可一外在图象处理、平面广告设计、模
拟绘图以及计算机艺术作品等方面具有无与伦比的优势。
特点及优势
1. 快捷方式:photoshop提供了大量的快捷键,几乎每一个键都可
作为快捷键,在专业制作中大大提高了工作效率,节约时间,建
议初学者在学习时留心记忆快捷键。
2. 工具箱:集中了许多图标工具面板
3. 选择工具:是我们在photoshop最常用的 photoshop选择工具
大致可分为四种:矩形选择工具
图层\主要用于建立,修改,删除图层,设置图层的参数,建立图层
组以及文字的特效处理等.
选择\用于修改与调整选择区,使边缘产生模糊效果等.
4.滤镜\用于使图形产生各种特殊效果,如模糊,铅笔画,浮雕,波
纹等.
视图\可以控制图象在屏幕上的显示效果.{如何把ps的周边的刻度尺打开}.
5.窗口\用于打开或关闭工具箱与控制面板,以及设定图象窗口排
列方式等.
6帮助\为用户提供各种帮助.
作业:火焰字
新建600*800\填充背景为黑色\输入文字\图层象素化\图象\旋转
画布90\滤镜\风格化\风ctrl+f3\滤镜\扭曲\波纹\旋转画布90\图
象\模式\灰度\索引\颜色表\黑体\保存
新建600*800\输入文字\复制文字层\图层象素化\ctrl+单击图层
缩览图\反选ctrl+shift+I\背景为白色\ctrl+d\滤镜\扭曲\极座
标\反相ctrl+I\图象\旋转画布90滤镜\风格化\风ctrl+f3\旋转
画布90\滤镜\扭曲\极座标(平面)\调整图层层次\调整图层色相
ctrl+U\保存
一.启动
1.桌面上双击图标
2.开始菜单/程序/ps/单击
二.退出
1.右上角单击X
2.文件菜单/退出
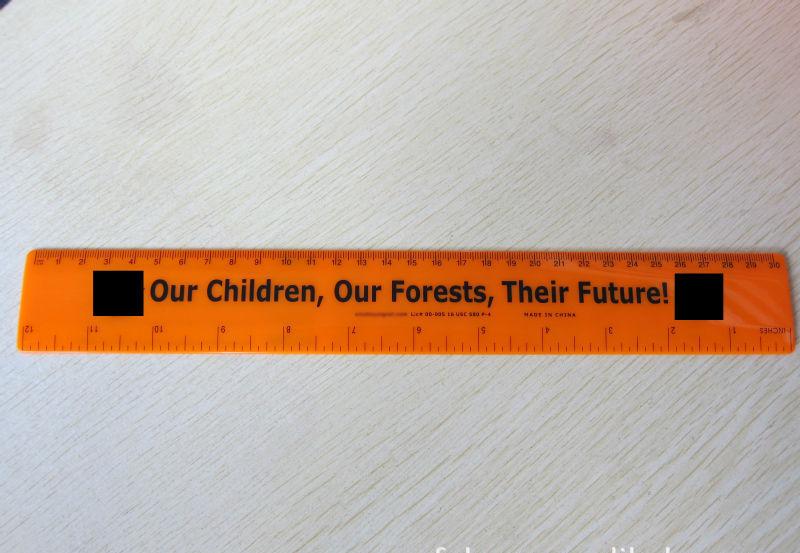
3.左上角单击 4.alt+f4
5.ctrl+Q
三.界面认识
1.标题栏2.菜单栏3.属性栏(选项栏)4.工具箱5.控制面板
6.状态栏
四.文件的基本操作
新建文件 1. 文件/新建
2. Ctrl+n
保存文件 1. 文件 /保存 2.Ctrl+s
3. Ctrl+shift+s
关闭文件 1. x
2. 文件/关闭/ 3. Ctrl+W 1个
4. Ctrl+ALT+W 多个
打开文件 1文件/打开
2. Ctrl+O
3. 双击空白处\都可打开文件{如何把ps的周边的刻度尺打开}.
第二课时
课题:创建选区
教学目的:1,掌握不同四种创建规则选区的途径。
2,运用选区的相加,减和相交
教学重点:创建选区的基本方法
教学难点:选区的加.减,交之间的运算。
教学过程:{如何把ps的周边的刻度尺打开}.
引入:回忆昨天内容,提问:显示隐藏工具有哪几种方法?
, X
D,F 快捷键表示什么?怎么新建文件?及快捷键的重要性,学习
新内容。 一,创建选区:m
1 什么是选区:如果对图象的局部进行编辑,首先要选择所编辑
的区域。
体现形式:以黑白的流动的线条
2 选区工具的分类: 1.规则选区——- 选框类工具(M)
1 .魔棒(W)
2.不规则选区 2 .套索工具(L)
3 .色彩、
4.钢笔 (P)
后要讲到的
二、 以矩形为例(M)讲解:
1 创建: 按住鼠标左键拖动松手就会出现
1.shift+拖动 约束长宽比。(正方形)
创建技巧:2.Alt+拖动, 以起点从中心开始绘制
3.Alt+shift+拖动 一起点为中心绘制正方形
4.复制选区
1.指针放在选区内拖动可移动(必须选区类工
具)
2